Interfaz de trabajo
Configuración de Interfaz Se recomienda configurar el programa al español y elegir el tema oscuro porque así le será más fácil encontrar las configuraciones adecuadas y con el tema oscuro se aprecian mejor los detalles del modelo.
· Para realizar la configuración seleccione la pestaña Preferences.
· De clic en Configure Cura en esta sección elija el idioma español y el tema oscuro.
· Al terminar haga clic sobre el botón Close, a continuación, cierre el programa para realizar los cambios.

La interfaz de Cura se divide en 9 partes: Menú, Previsualizaciones, Segmentación, Marketplace, Ajustes, Barra de Herramientas, Modelo, Simulación.

Menú
El menú está compuesto por 7 pestañas, Archivo, Edición, Ver, Ajustes, Extensiones, Preferencias y Ayuda.
· Archivo: En esta pestaña se pueden crear nuevos proyectos, abrir archivos, guardar y exportar el modelo en diferentes formatos.
· Edición: Dentro de esta opción se pueden seleccionar, organizar, multiplicar, eliminar, restablecer la posición y la forma de los modelos seleccionados.
· Ver: En esta pestaña se puede elegir la posición de la cámara, la cual nos puede dar diferentes vistas, también se puede elegir la vista de la cámara, y puede poner la pantalla completa.
· Ajustes: Aquí se modificará el material, se puede agregar o configurar una impresora, y se pueden agregar más parámetros para el momento de configurar nuestra impresión.
· Extensiones: Se pueden hacer copias de seguridad, el posprocesamiento para diversos fines, uno de ellos es el time lapse, también algunos complementos que se instalan aparecen en esta pestaña.
· Preferencias: En esta pestaña se configura la interfaz, los perfiles de las impresoras, la forma de abrir y guardar los archivos.
· Ayuda: Dentro de esta opción nos mostrarán diferentes opciones que le ayudan en las dudas frecuentes.
Previsualizaciones
Las previsualizaciones están divididas en cuatros pestañas: Preparar, Segmentación, Vista previa y Supervisar.
· Preparar: Es la vista del modelo sin dividirlo por capas.
· Segmentación: Al dar clic nuestro modelo se dividirá por capas, esto se puede ver en Vista previa, también nos dará un estimado del tiempo y material que se ocupará.
· Vista previa: Aquí podemos observar el modelo dividido por capas, los movimientos que realizará la impresora, el tipo de adherencia que utilizará, se diferencian las partes del modelo por colores los cuales podemos modificar, podemos elegir dos tipos de vistas: vista de capas o vista rayos x.
· Supervisar: Para esta opción debemos de conectar nuestra impresora a internet para supervisarla en tiempo real desde el programa.
Ajustes
Los ajustes se dividen en tres secciones: Impresoras, material y ajustes de impresión.
Impresoras: Le muestra las impresoras que tiene y las opciones de agregar o administrar sus impresoras.

Para agregar vea Imagen 8 en la página 6.
En la administración de su impresora podrá actualizar el firmware de esta o ajustar su impresora, en los ajustes puede modificar el tamaño de la cama, el Gcode al iniciar o finalizar la impresión, la posición del cabezal, el número de extrusores, entre otras opciones más.
Material: En esta pestaña le muestra el material que tiene y una lista de los que Cura admite.
Ajustes de impresión: Aquí puede elegir el tamaño de su boquilla, buscar ajustes y también le mostrará 13 categorías para modificar, las más importantes son:
- Calidad: Configura las alturas de capas y el ancho de la línea.
- Paredes: Configura el grosor de las paredes.
- Relleno: Configura el tipo, la densidad y el patrón de relleno.
- Material: Modifica la temperatura de la impresión y de la cama.
- Velocidad: Se elige la velocidad adecuada parala impresión.
- Desplazamiento: Mejora la limpieza de la pieza.
- Soporte: Crea una estructura para los voladizos.
Barra de herramientas
La barra de herramientas proporciona opciones para modificar el modelo se puede mover, escalar, rotar, efecto, ajustes por modelo, bloqueador de soporte.
·

Mover: Le sirve para ubicar el modelo dentro del área de impresión.
· Escalar: Aquí puede modificar el tamaño de su modelo, lo puede hacer uniformemente o por ejes.
· Rotar: Se puede rotar el modelo respecto a los tres ejes o a la cara que se requiera.
· Espejo: Esta herramienta gira 180° al modelo respecto al punto que se elija.
· Ajustes por modelo: Aquí se elije si nuestro modelo es normal o un soporte.
· Bloqueador de soporte: Cuando tenemos soportes de más con esta herramienta los podemos quitar.
Modelo
En esta parte encuentra la lista de los modelos que estén abiertos, el nombre del archivo el cual se puede editar, las dimensiones y 5 vistas del modelo:

· Vista 3D.
· Vista frontal.
· Vista superior.
· Vista del lado izquierdo.
· Vista del lado derecho.
Marketplace
En esta pestaña encontraremos complementos (plugins) que le sirvan para tener mejores resultados en la impresión, se divide en tres partes: Complementos, Materiales, Instalado.
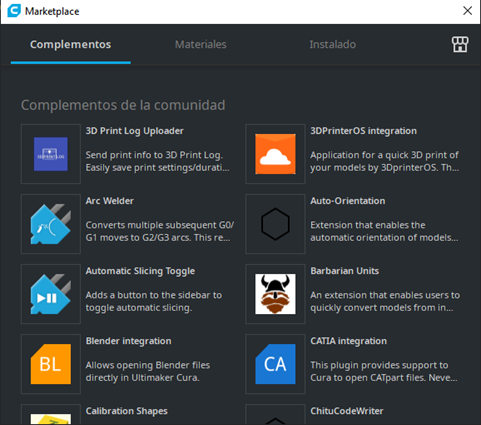
Complementos: Aquí encontrará todas las herramientas que podrá añadir, entre las más útiles se encuentran: soportes personalizados, modelos para hacer calibraciones, archivos con los parámetros de impresión, entre otros.
Su ubicación al instalarlos depende de su uso, cuando es para colocar soportes se encuentran en la barra de herramientas, los modelos de calibración los encuentra en la pestaña de Extensiones, y para guardar los archivos automáticamente le aparecerá el nuevo formato en las opciones.
Materiales: En esta sección los complementos de los fabricantes de material le dan acceso a mayores configuraciones.
Instalado: Le muestra los complementos que usted tiene en Cura.
Simulación
En esta sección se observan dos tipos de vistas la del modelo 3D y la de impresión 3D. El modelo se coloca encima de la placa de impresión, estas visualizaciones dependen de la impresora, el cubo de líneas azules determinará las dimensiones máximas que se pueden imprimir.
En la vista del modelo 3D podrá ver la posición y el tamaño en que se imprimirá, además si éste se encuentra dañado (con partes incompletas) se observará.
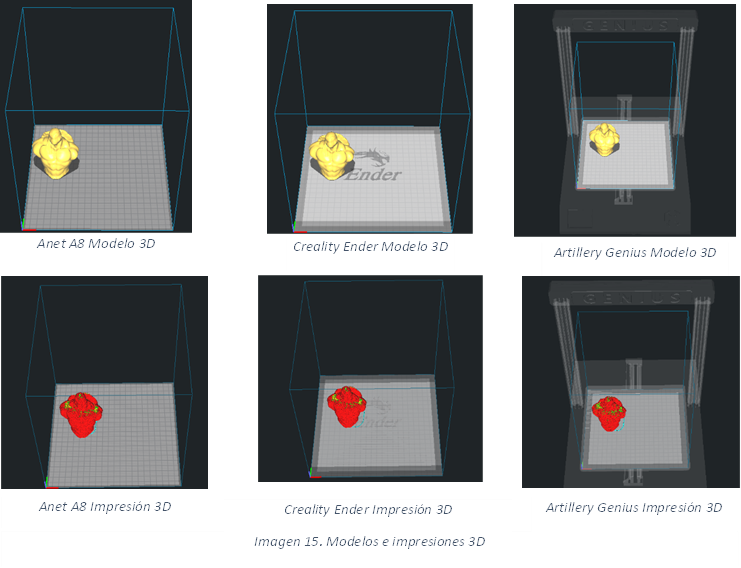
En la impresión 3D se observa el modelo seccionado por colores los cuales nos indican las capas, las paredes interior y exterior, el relleno, los soportes, entre otros.
Configuración de impresora
Antes de comenzar a trabajar es necesario configurar los ajustes de impresión.

Para ver los ajustes más importantes debe de elegir la opción de Advanced, esta opción se encuentra dentro de los ajustes de impresión, de clic sobre las tres líneas blancas que se observan en la imagen, a continuación, elija de opción Advanced.
Calidad
Para que la impresión sea de buena calidad se debe elegir una altura de capa delgada

para que los detalles se puedan ver, la altura de capa inicial es más gruesa para que tenga una mayor adherencia la placa de impresión.
El ancho de línea debe de tener le mismo valor en todos los parámetros de ancho de línea, esto para que las capas queden con el mismo espesor y tenga mejor estética la impresión.
Paredes

Para que las paredes tengan mayor resistencia y no tarde mucho tiempo la impresión ingrese estos valores.
Los recuentos de líneas son las veces que pasará la boquilla por cada pared, esto es con base al ancho de línea y el grosor de la pared.
Superior o inferior
Con este grosor es suficiente para que su impresión tenga una superficie uniforme y resistente.

Si quiere que la superficie sea completamente lisa active la casilla de Habilitar alisado, esto hará que la impresora pase una vez más por la ultima capa extruyendo un poco de material, de modo que no se vean las líneas de impresión.
Relleno

Para que la impresión sea sólida, que ahorre tiempo y material ingrese estos valores. El patrón de relleno Zigzag es para darle solidez a la impresión.
Lo que indica el porcentaje de superposición del relleno es que tanto se entrelazarán las paredes y el relleno.
Material

Sí el material que usa es PLA se recomienda 195° para la impresión y 60° en la placa, esto para que tenga mejor adherencia a la placa.
Para impresiones con mayor detalle o que tengan partes pequeñas se recomienda 200° en la temperatura de impresión.
Velocidad

Para elegir una velocidad correcta de impresión se necesitan considerar algunos parámetros: tamaño, forma, y calidad. Las velocidades que se muestran en la imagen son para piezas que ocupan como máximo un 20% del volumen total.
Para piezas que ocupan el 10% del volumen total reducir las velocidades a la mitad.
Para piezas que ocupan más del 20% del volumen total aumentar en 20 mm/s las velocidades a excepción de la velocidad de capa inicial.
Desplazamiento
Estos valores y selecciones nos darán una impresión limpia, sin hilos o gotas de plástico.
Se activa la retracción en el cambio de capa para que la impresora no deje hilos entre capa y capa.
El modo de peinada (combing mode) es para que haga los movimientos necesarios que eviten que toque partes ya impresas.
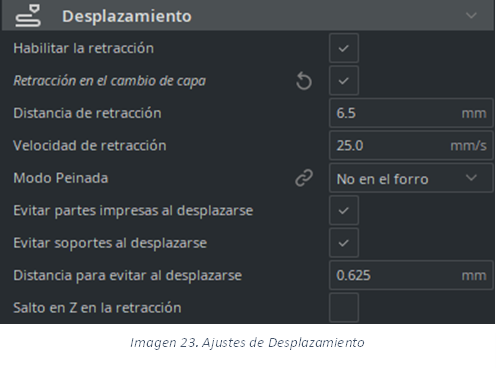
Soporte
Active la casilla de generar soporte si el modelo tiene voladizos, agujeros de gran tamaño o si la distancia a la placa es muy grande.
En su mayoría de veces conviene usar el soporte normal porque ahorra material.
Con estos valores el soporte cumplirá su función y será fácil de retirar sin perjudicar la impresión, en caso que se use el soporte de árbol introduzca los mismos valores.
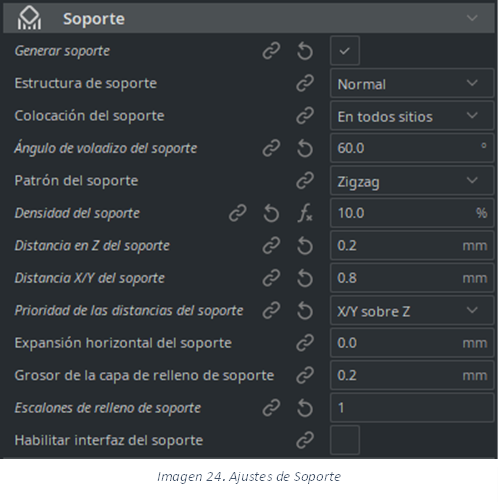
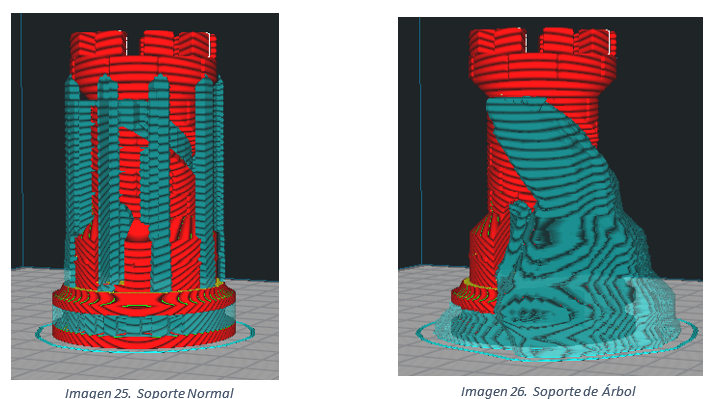
Adherencia a la placa de impresión
Hay tres tipos de adherencias a la placa:
Falda: Son líneas alrededor del modelo con una distancia respecto a este, está sirve para ver si la cama esta calibrada correctamente.
Borde: Agrega una zona plana de una capa alrededor de la base del modelo, esto sirve para que no se deforme.
Balsa: La balsa es un soporte de una capa que va debajo de la base del modelo

Experimental
En experimental lo único que debe de activar es Habilitar depósito por inercia, esto hará que su pieza se cierre correctamente, porque el motor se desactiva antes de cerrar la pieza entonces con esta opción activada por la inercia que lleva la boquilla dejará salir el filamento que le queda para cerrar la impresión correctamente.

Archivos STL
STL (Lenguaje de teselación estándar) es un formato estándar para modelos 3D. La geometría 3D se describe mediante una malla de triángulos y la información dimensional está contenida en cada triángulo.
· Thingiverse: Es la página más popular de modelos 3D. Todos los modelos que puede encontrar aquí son gratuitos.
· Myminifactory: Esta página tiene modelos de mejor calidad. Puede encontrar archivos gratuitos y de pago, estos últimos a menudo con guías para obtener los mejores resultados durante la impresión.
· NASA: Tiene una colección de material con temática espacial para la impresión 3D. Los modelos son buenos y están bien hechos.
· Yeggi: Es un motor de búsqueda, tipo de Google, para facilitar la búsqueda de modelos 3D en algunas de las páginas más populares. Es una plataforma útil para realizar búsquedas rápidas y eficaces.
Los archivos STL son creados desde programas de diseño 3D en donde al momento de exportarlos se guardan con el formato STL. Aquí le dejo una lista de los programas gratuitos y más sencillos de usar:
· Tinkercad: Este programa lo utiliza en el navegador, sólo debe de crear una cuenta para comenzar a usarlo, es muy sencillo de usar y crear modelos.
· 3D Slash: Este programa lo puede usar desde su navegador o instalarlo en su computadora, aquí crea tus modelos a partir de cubos a los cuales le puede ir modificando su tamaño.
· Wings 3D: Debe de instalarlo en tu computadora, es sencillo de utilizar y se puede crear modelos más complejos.
El código G es un lenguaje de programación para equipos de control numérico que dirige a las máquinas sobre dónde y cómo moverse. Los códigos G varían según el tipo, la marca y el modelo de la impresora.
1. Abra el archivo STL del modelo en Cura, con la herramienta mover lo coloca en el centro de la placa de la impresora, si es necesario, rote el modelo de modo que la mayor superficie plana toque la placa.
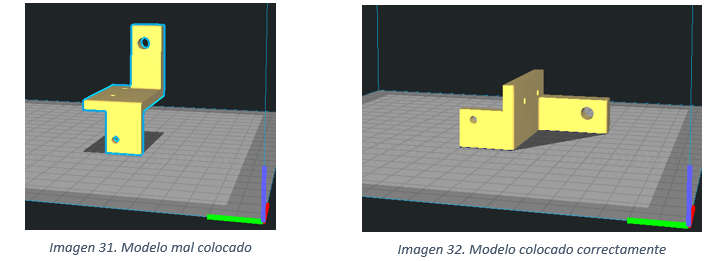
2. Se debe de observar si se debe de colocar un soporte.
3. Segmente el modelo y abra la vista previa.
4. Se observa que todo se haya configurado correctamente y escriba el nombre de su archivo o se deja el que ya tiene.
5. Guarde el archivo en su tarjeta SD, automáticamente genera un Código G.

6. Introduzca la tarjeta SD en la impresora, seleccione el archivo y comience a imprimir.

Comments